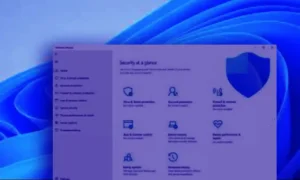
Windows 11 has ushered in a new era of operating systems, offering a fresh look, enhanced functionality, and improved security measures. However, as with any new version of Windows, not all of its features are essential for everyone, and some may even compromise your privacy and security. While many features in Windows 11 are designed to improve user experience, some can open the door to potential security risks. In this article, we’ll explore 8 Windows 11 features you should consider disabling to enhance your system’s security.
1. Cortana – Virtual Assistant
Cortana, Microsoft’s digital assistant, is often praised for its voice recognition and search capabilities. However, when enabled, it continuously listens to your conversations, which could pose a privacy risk. Additionally, it has access to various system and web resources, which could be exploited by malicious actors. Although Cortana has been reduced in scope on Windows 11 compared to previous versions, it still collects data.
How to Disable Cortana:
- Open Task Manager by right-clicking on the taskbar.
- Navigate to the Startup tab.
- Find Cortana and disable it.
Alternatively, you can go to Settings > Apps > Apps & Features, find Cortana, and uninstall it.
2. Location Services
Location Services in Windows 11 is designed to track your physical location to provide personalized experiences. While this feature can be useful for certain apps like Maps or weather apps, it poses a security and privacy risk. Apps that request access to your location can misuse the information if not properly monitored. Furthermore, malicious apps can track your location without your knowledge.
How to Disable Location Services:
- Open Settings by pressing Windows + I.
- Go to Privacy & Security.
- Under Location, toggle the switch to turn off location services for your entire device.
You can also disable location services for individual apps by selecting App Permissions and toggling off location access for specific apps.
3. SmartScreen Filter
Windows Defender SmartScreen is an essential security feature that helps protect your device from malicious websites and files. However, it can sometimes slow down the performance of your system, especially when browsing or downloading files. If you are confident in the sources from which you download files, disabling this feature can speed up your PC. But, turning off this feature leaves you more vulnerable to phishing and malware attacks.
How to Disable SmartScreen Filter:
- Open Settings.
- Go to Privacy & Security > Windows Security > App & Browser Control.
- Under Check apps and files, select Off.
While disabling SmartScreen might make your system faster, it’s important to note that this action should only be taken if you’re extremely cautious about where you get your software and files.